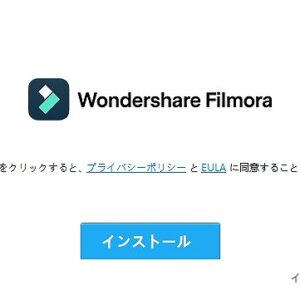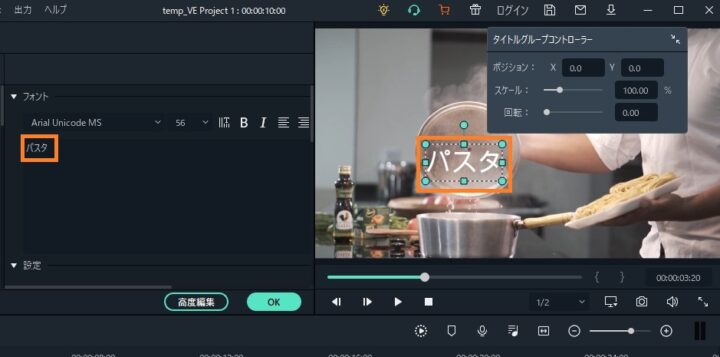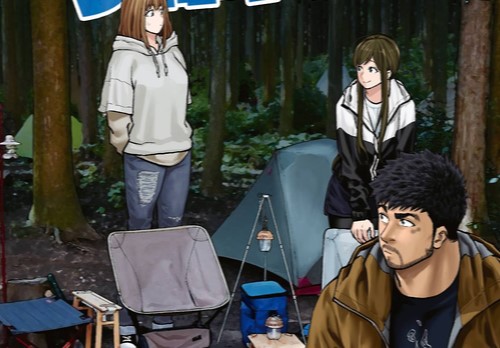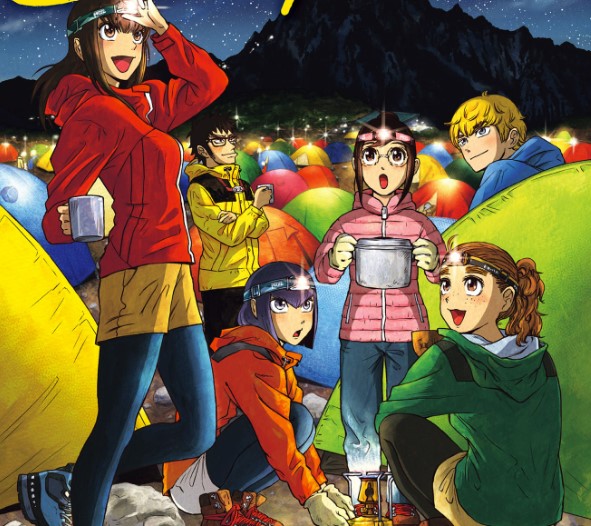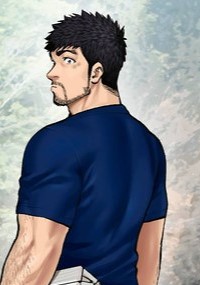簡単操作で初心者に人気のあるワンダーシェアーソフトウェアから販売されている「Wondershare Filmora」について、前回に引き続き紹介していきたいと思います。
前回はインストール~動画編集をするまでを画像つきで紹介しましたので、今回は実際に動画編集をする上でこれだけできれば最低限の動画が作れるという基本操作のやり方を書いていきたいと思います。
まだインストールをしていないという方はこちらから無料版をダウンロードしてみてください。
https://filmora.wondershare.jp/
インストールの仕方は前回の記事で紹介しています。
Filmora 基本操作
カット
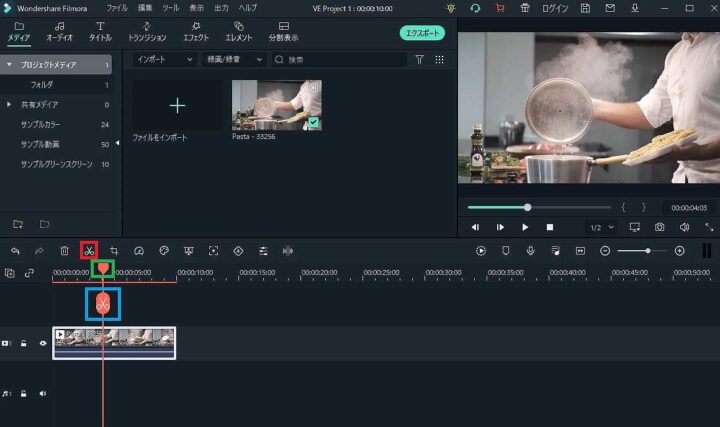
動画をタイムラインに挿入したら青枠□の✂マーク、もしくは緑枠□の▼(プレイヘッド)をクリックしながらカットしたい部分に移動し、赤枠□の✂マークをクリックするとカットできます。
その他に右クリック→分割でカットすることもできますが、上記のやり方のほうが早いのでそちらをおすすめします。
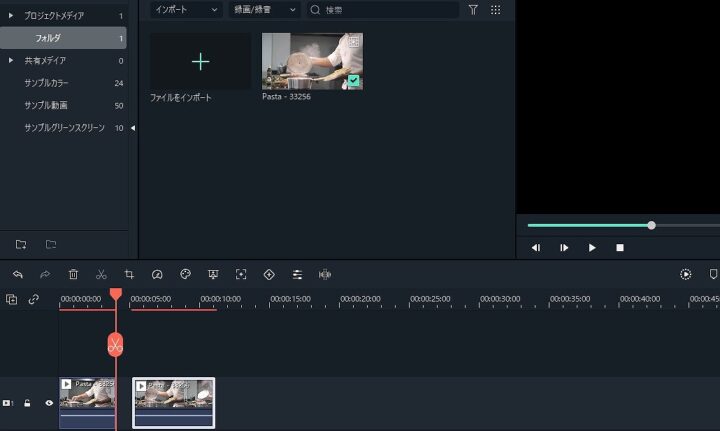
カットが成功すればこのように動画をカットし好きな場所に移動することができます。
タイムラインの表示拡大・縮小
タイムライン上に挿入した動画を編集する際、細かい編集や秒数の長い動画を編集する時に大変お世話になるのがタイムラインの拡大・縮小です。
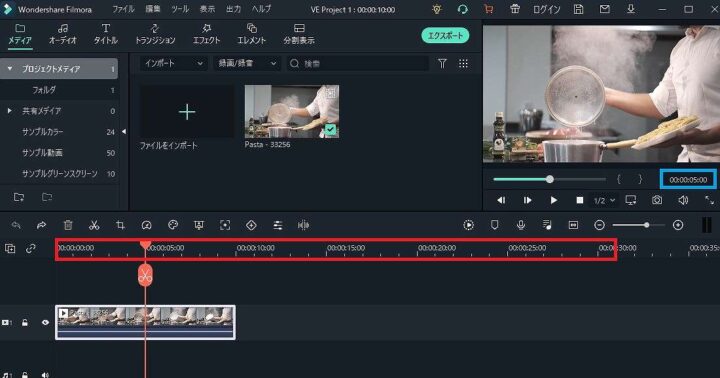
赤枠□の部分(枠内ならどこでも可)にマウスを持っていき、クリックしながら左右に動かすとタイムラインの表示サイズを拡大・縮小してくれます。
青枠□を見てもらうと動画の時間は5分になっておりタイムラインの▼(プレイヘッド)は動画の中央、5分の所に止まっています。
この場合1分30秒の辺りを編集したいと思っても、うまくその時間帯の場所に▼を持っていくのが難しいです。
そんな時タイムラインの表示サイズを拡大すれば細かい秒数の編集もとても楽になります。
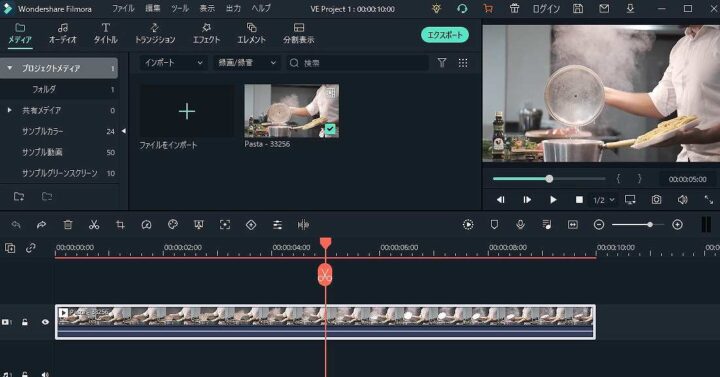
上の画像がタイムラインの表示サイズを拡大したもので、先ほどまでは赤枠□内の時間表示が5分単位でしかなかったものが2分ごとに表示されるようになり、より細かい編集ができるようになります。
逆にタイムラインの表示サイズを縮小する場合は、長い動画などを大雑把にカットして10分単位などに分けて編集する時などに役立ちます。
タイトル(コメント)の追加
You Tube動画などでは必須の機能、タイムライン上にある動画・画像などに文字をつける「タイトル」のやり方を説明します。
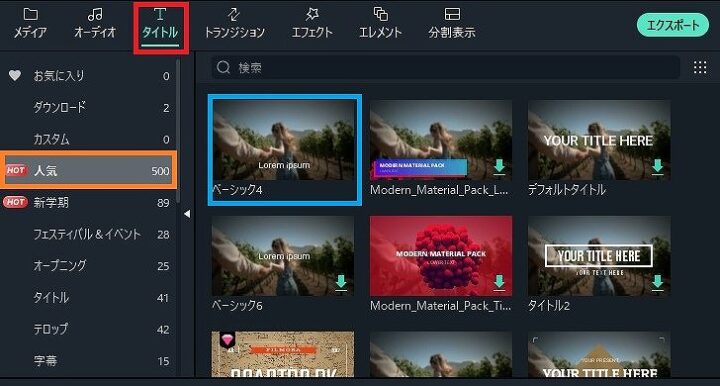
赤枠□のタイトルをクリックすると上の画像のような画面が現れます。
今回はオレンジ枠□の人気を選択しましたが、これは他の物を選択していただいて構いません。
人気の項目をクリックすると右側にベーシック4などが書かれたタイトル一覧が現れるので、動画に入れたいタイトルを選びましょう。
種類によって文字のサイズ・フォント・枠付き・様々なエフェクト効果のある文字が選択できます。
気に入った物が見つかったら、各タイトルの右下にある⬇をクリックするとダウンロードが開始されます。
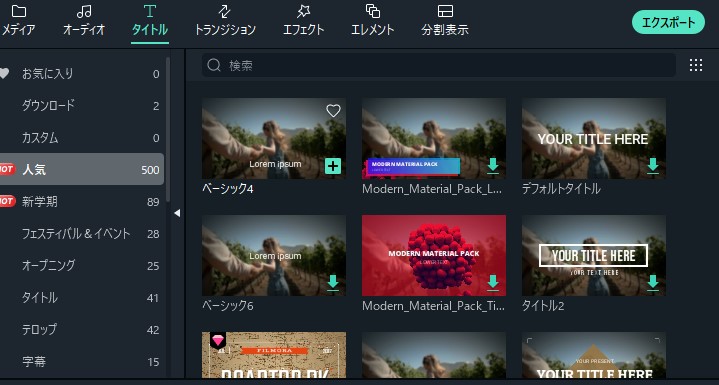
ダウンロードが完了したら⬇が➕になるので➕をクリックするとタイムライン上に挿入されます。
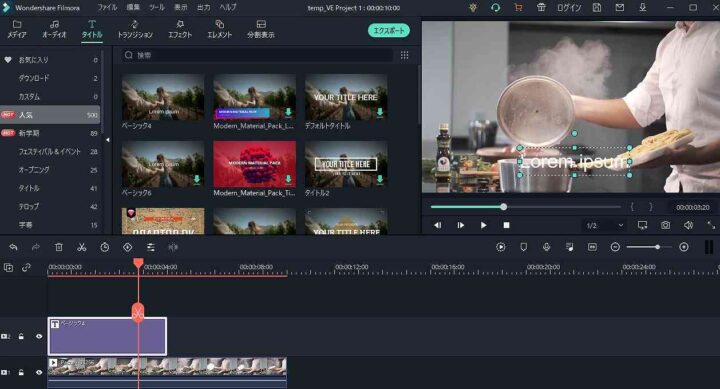
最初に挿入した動画の上にタイトルが挿入され、■の長さの分文字が表示されます。
今回の場合は最初に挿入した動画の最初からちょうど半分くらいの場所まで■が続いているので、この場合動画の半分の時間文字が表示されます。
タイトルがタイムラインに挿入されたら文字の編集を行いましょう。
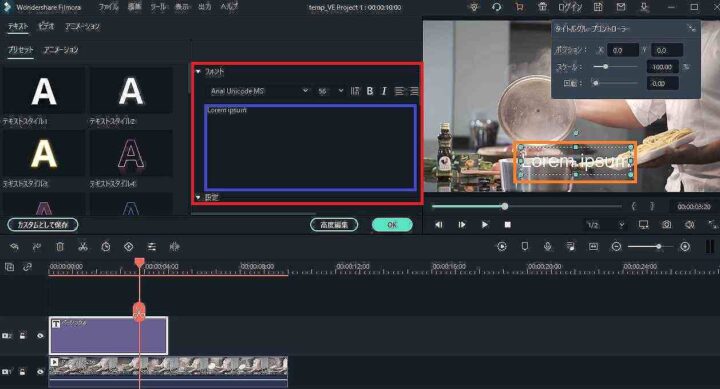
■をダブルクリックすると上の画像のような画面に切り替わります。
注目してほしいのが赤枠□でこの赤枠□内でフォントの変更や文字サイズ、動画に表示するコメントの編集をする事ができます。
コメントの編集は青枠□内で行い、画像ではLorem ipsumと表示されていますがこの文字を消去して載せたい文字を入力することで画像右のオレンジ枠□に反映されます。
左のオレンジ枠□で記入したコメントが右のオレンジ枠□に反映されているのがわかります。
その他にも右のオレンジ枠□内にある●と■を使えば直接好きなように文字の大きさを変えられたり、文字を斜めにする事ができます。
その他にも文字の色を変えたり外枠をつけるなどの編集をする事も可能です。
※注意
タイムラインは上にあるものが優先して表示されるので、動画にコメントを載せたい場合は載せたい動画の上にタイトルを配置するようにしてください。
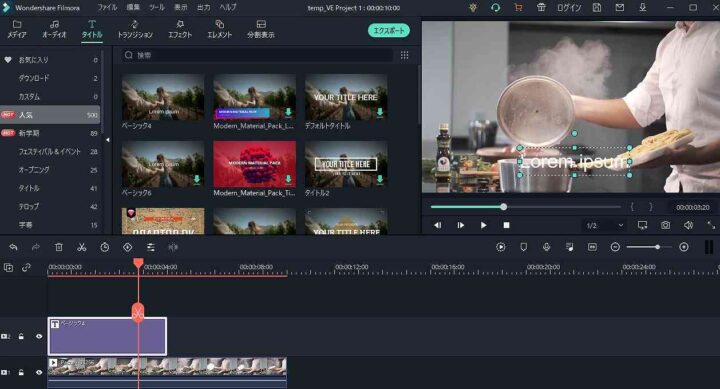
上の画像のように動画の上にタイトルをもってくれば問題ありませんが、
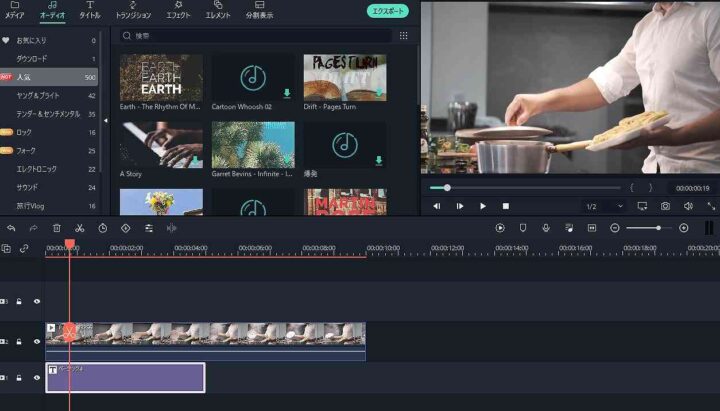
このようにタイトルを動画の下に配置してしまうとコメントを見ることができません。
編集ソフトによっては逆の場合もありますが、Filmoraの場合優先順位は上>下になるのでこの法則だけは忘れないようにしてください。
オーディオの追加
オーディオの追加についてはタイトルとやる事は同じです。
画面上部にあるオーディオを選択→好きな音楽を選び⬇をクリックしてダウンロード開始。
ダウンロードできたら➕をクリックしてタイムラインに挿入します。
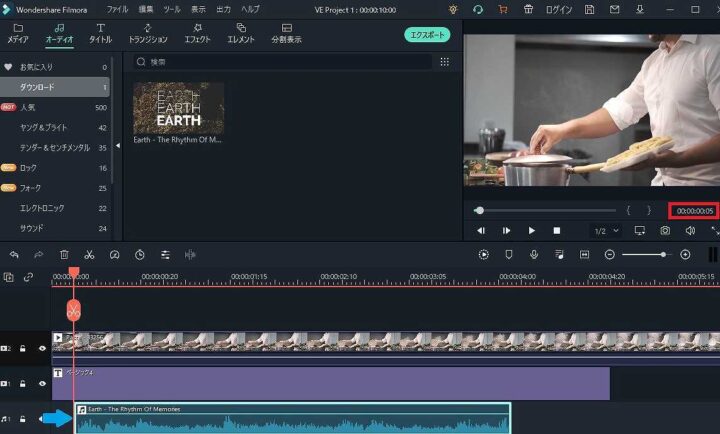
あとは流したい時間帯の場所にオーディオの先端(左端)を持っていくだけです。
➡は5秒の位置に配置しているので5秒から音楽が流れるようになっています。
画像右上の赤枠□は現在の▼(プレイヘッド)の位置の秒数が表示されるので、動画の先端に▼を起き正確な秒数を見ることもできます。
おわりに
今回の事を実践すれば最低限の動画を作る事ができます。
この他にも動画にエフェクトをつけて派手にしたり、カットした動画を別の動画にくっつけて1つの動画にするなどの作業が待っています。
基本操作の先は作りてのセンスが問われますが、「Filmora」は複雑な操作がない分とっつきやすく様々なエフェクトなどが用意されている編集ソフトになっているので、そこそこの動画を作る事ができます。
まずは基本操作に慣れて、慣れてきたら本格的な動画編集へと移りましょう。
Filmoraをダウンロードするならこちらをクリック↓↓