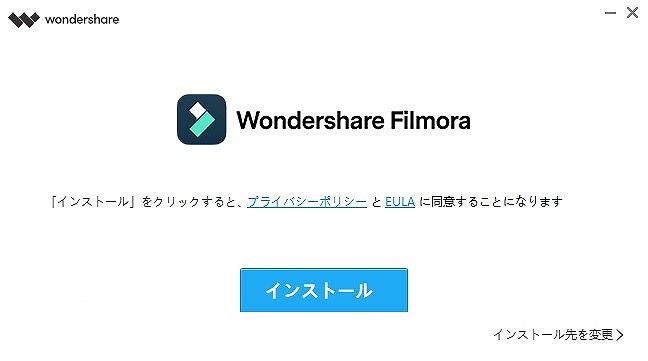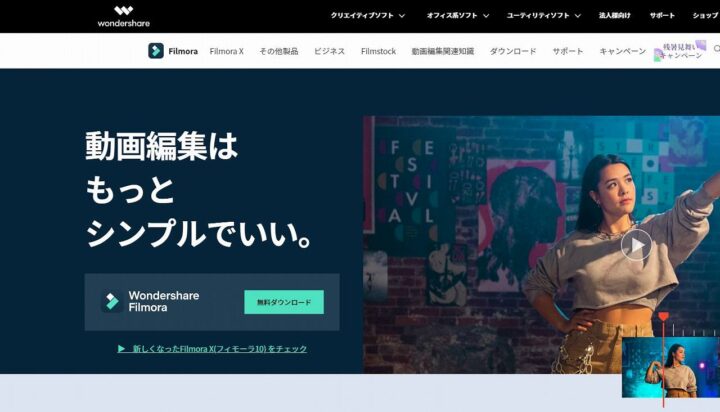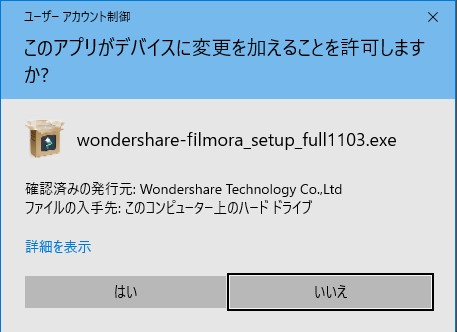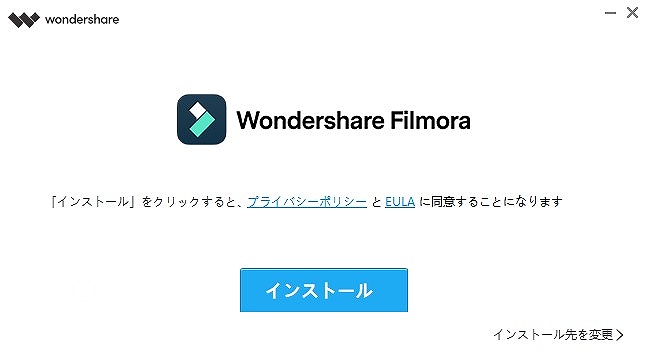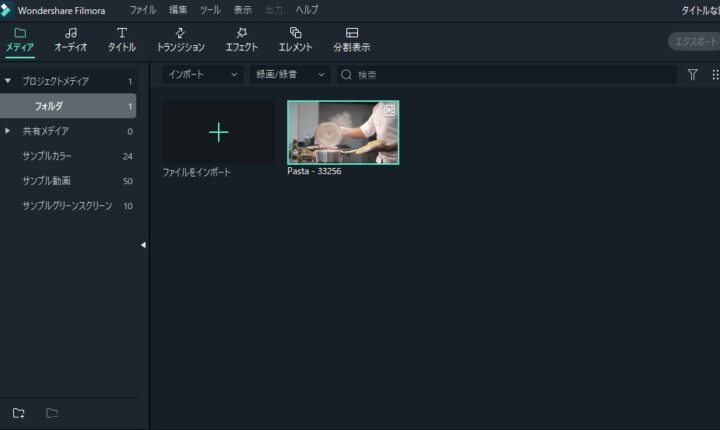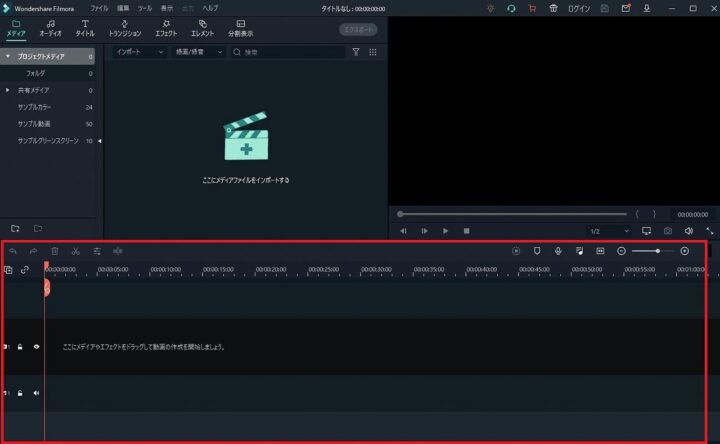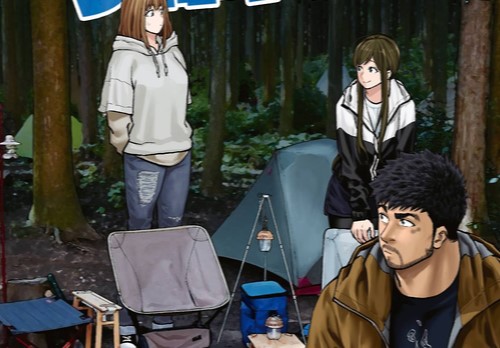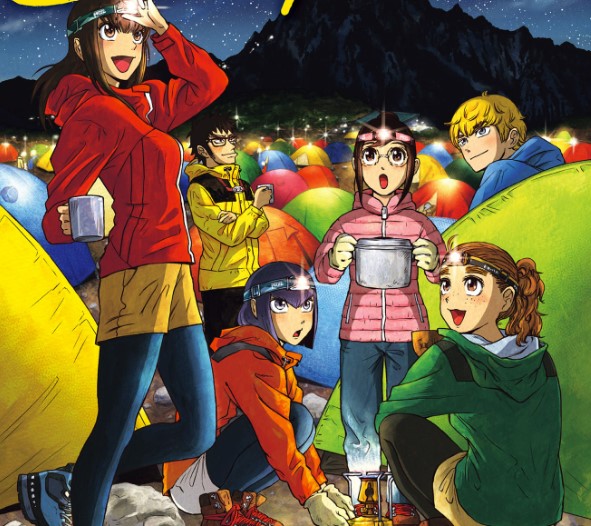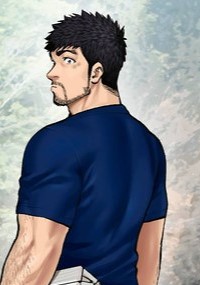数ある動画編集ソフトの中でも初心者に人気のワンダーシェアーソフトウェアから販売されている動画編集ソフト「Wondershare Filmora」
初めての動画編集ソフトに選ばれやすい「Filmora」は、操作が簡単で初心者の方でも扱いやすい編集ソフトになっています。
YouTuberなどに憧れて動画編集ソフトに手を出す人も増えている一方、PC初心者でそもそもインストールのやり方がわからないという方の為に、今回は無料版インストールの手順を画像つきで解説していきたいと思います。
慣れた方ならすぐ終わる作業ですが、パソコンに不慣れな方にはインストール1つとっても大変な作業になります。
この記事を見ればそんなパソコン操作が苦手な初心者の方でも安全にインストールできますので、手順に沿ってインストールしてみましょう。
コンテンツ
無料版Filmora インストール手順
1.公式サイトへ
公式サイトへは下記↓↓のリンクをクリックしてください。
https://filmora.wondershare.jp/
リンクをクリックすると下記の画像と同じ画面に移動したと思います。
※2021年9月に執筆した記事になるので、時期によっては画像が変わっている可能性もあります。
2.ファイルをダウンロード
公式サイトに移動したら、画面中央付近にある無料ダウンロードをクリックします。
ダウンロードをクリックしたら、画面内のどこか(私の場合は画面左下)に下記のようなファイルがダウンロードされます。
![]()
こんなファイル見当たらないという人は、無料ダウンロードをクリックした後に現れる下記のページのダウンロードを再開してください。のボタンを再度クリックしてください。
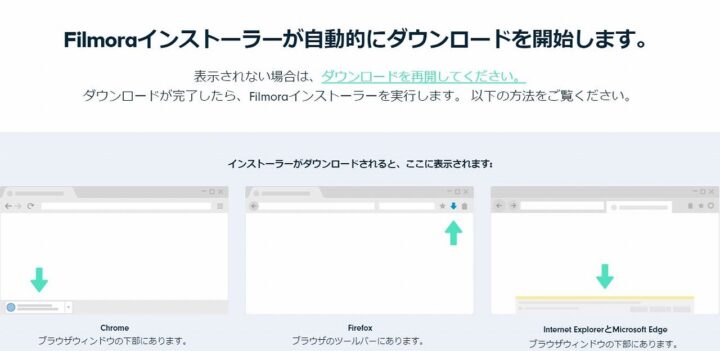
ファイルのダウンロードがされていれば上の画像のように、ブラウザごとにファイルが表示されます。
3.Filmoraをインストール
ダウンロードされたファイルを早速インストールしてみましょう。
ファイルをクリックすると下記のような画像が表示されます。
これは「はい」を選んでください。
「はい」を選択後続けて下記の画面が表示されます。
画面右下に「インストール先を変更」とありますが、これはインストール先を変更して保管場所を自分で管理しやすくする他、保存先であるCドライブの容量を圧迫させない為他の容量のある保存先にデータをインストールする時などに利用します。
携帯などで例えるとわかりやすいですが、写真や動画などを撮った時に保存されるデータは携帯内部にある内部ストレージに保存されますが、この内部ストレージがいっぱいになると携帯の動作が重くなったりなどの不具合が生じやすくなります。
データがいっぱいになり不具合が生じるのを防ぐ為にSDカードを利用して、データをSDカードに保存させるのと同じような行為です。
パソコンの場合も通常決まった場所(ドライブ)に保存されますが、その決まった場所にあまり多くのデータを入れてしまうと携帯同様パソコンの動作が重くなったりなどの不都合が生じる(Filmoraを入れた程度では全く問題ありません)ので、人によってはインストール先を変更する方もいます。
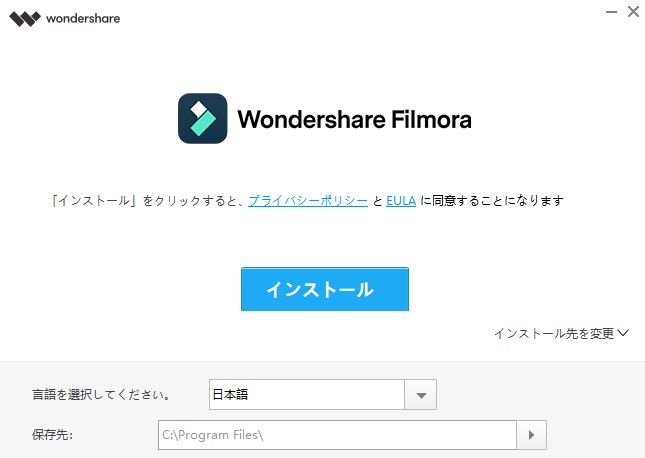
インストール先を変更する方は「インストール先を変更」をクリックすると出てくる上記の画面から保存先を変更しましょう。
よくわからん!!
という方はそのままインストールをクリックしていただいて問題ありません。
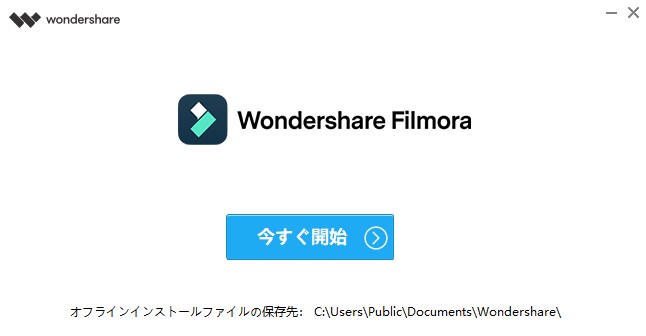
インストールが終了すると上記のような画面が出てくるので今すぐ開始をクリックしましょう。
基本操作(起動~インポート)
まだインストールをしていないかたは公式サイトへ↓↓
https://filmora.wondershare.jp/
Filmora起動
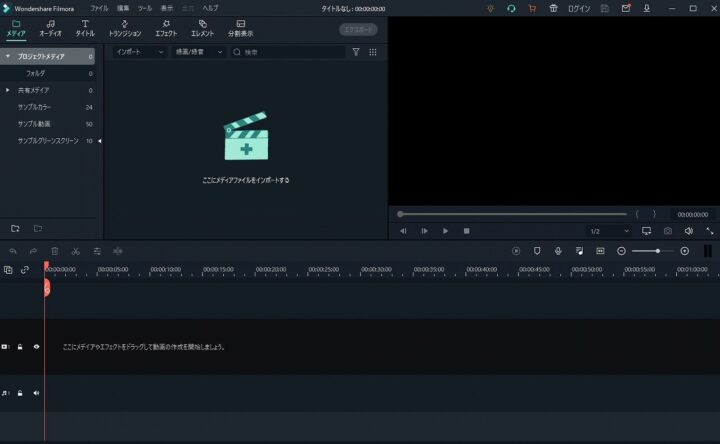
上記の画像がFilmoraを起動した際に現れる画面になります。
メディアファイルをインポート
ここからはFilmoraの基本操作について紹介していきたいと思います。
まずはこちら、
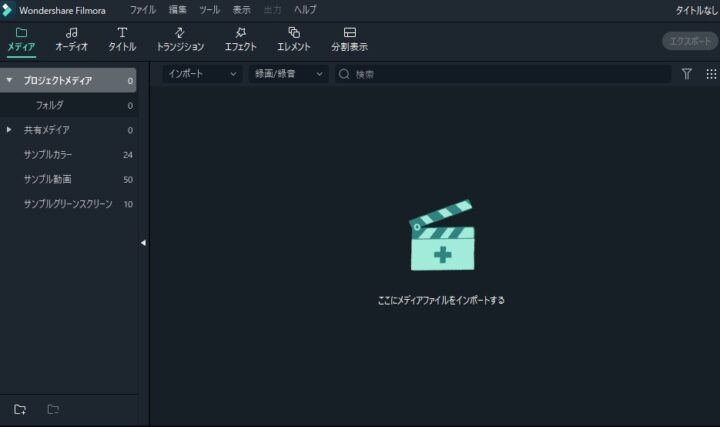
Filmora画面左上に表示されている部分ですが、こちらでは編集したい動画や画像のファイルをインポート(読み込む)することができます。
インポートする方法は2種類あります。
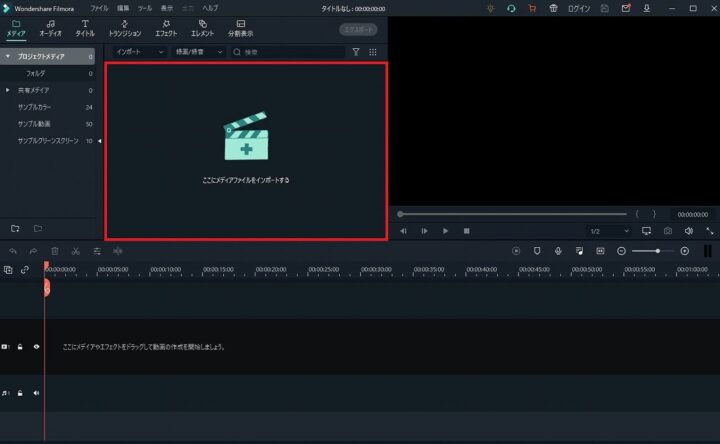
1つ目は□(赤枠)の中に直接画像・動画をD&D(ドラッグアンドドロップ)する方法。
2つ目は□(赤枠)をクリックして、パソコンに保存されていフォルダを開く方法です。(2つ目のやり方については下記を参照してください)
□(赤枠)の中にマウスカーソルを持っていき、クリックするとあなたの使用しているパソコンに保存されているフォルダが開かれます。
保存してある動画や画像がないという方は、開いているフォルダの場所が違うはずなので動画や画像を保存してあるフォルダを見つけて選択してください。
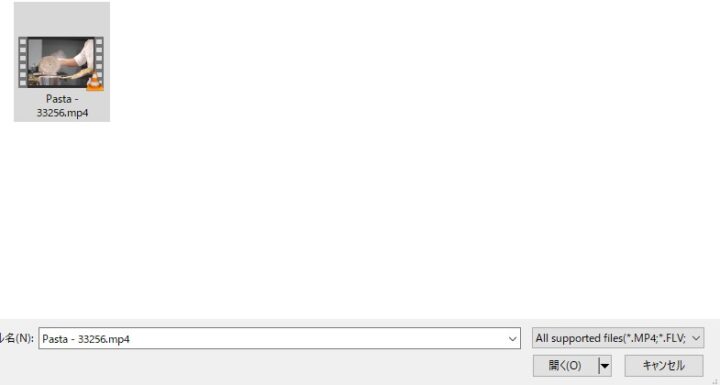
フォルダの中にある編集したいファイル(動画・画像)をクリックしたら右下に表示されている「開く(O)」をクリックしてください。
開くをクリックして下記の画像のように指定したファイルがあればインポート成功です。
タイムラインにファイルを挿入
無事ファイルをインポートする事ができたら動画編集をするパネル、タイムライン□(赤枠)にファイルを挿入しましょう。
挿入の仕方はファイルを直接クリックして、クリックした状態のまま赤枠内に持っていく方法と、
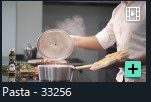
インポートしたファイルにマウスを持っていくと上の右下に+のマークが現れるので、+マークをクリックすることでファイルを赤枠内に挿入する方法があります。
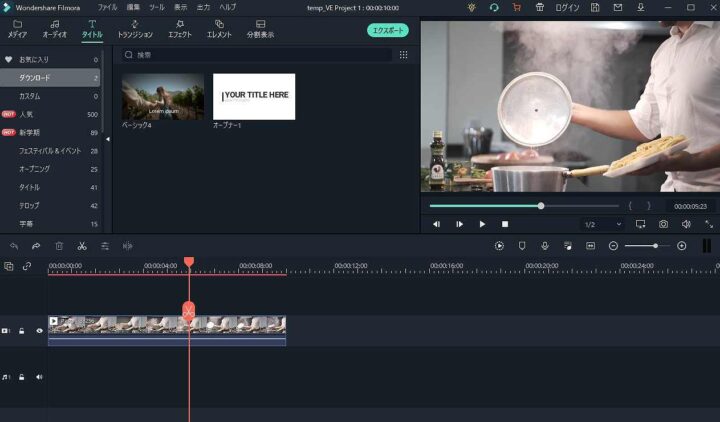
タイムラインにファイルを挿入する事ができたらいよいよ動画編集作業に入ります。
今回はFilmoraのインストール~タイムラインに動画を挿入する所まで紹介させていただきました。
Filmoraをインストールするならこちら↓↓
https://filmora.wondershare.jp/
次回は動画編集の基本作業を紹介させていただきます。