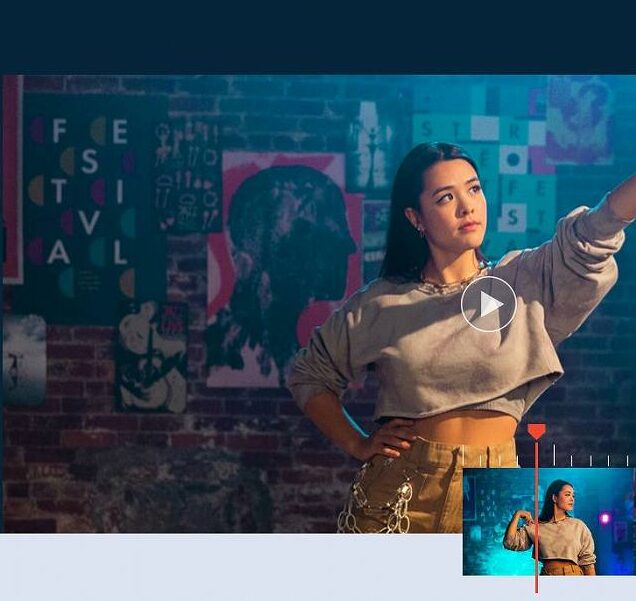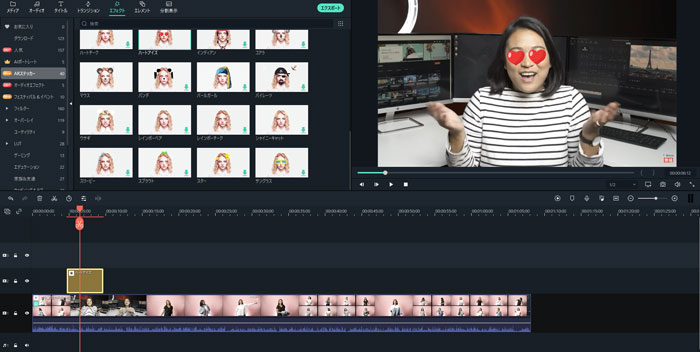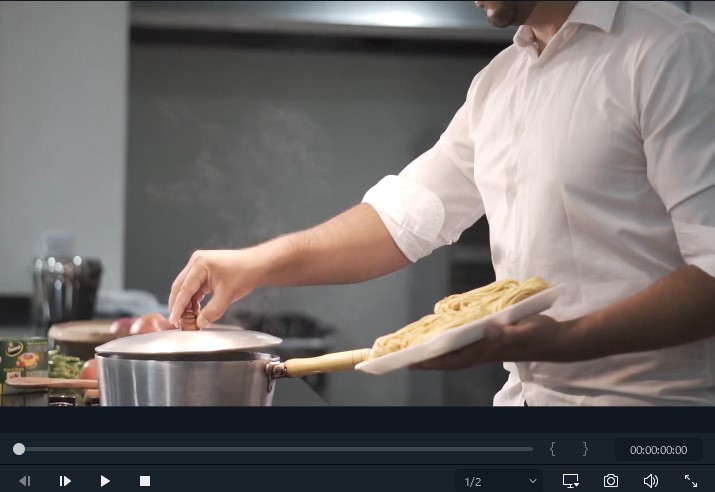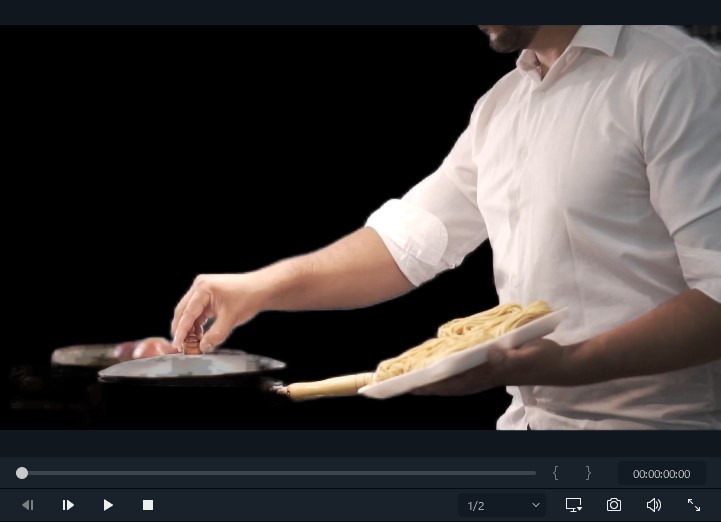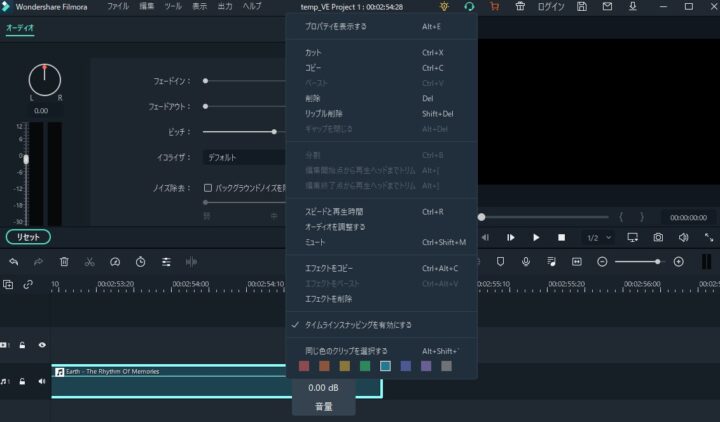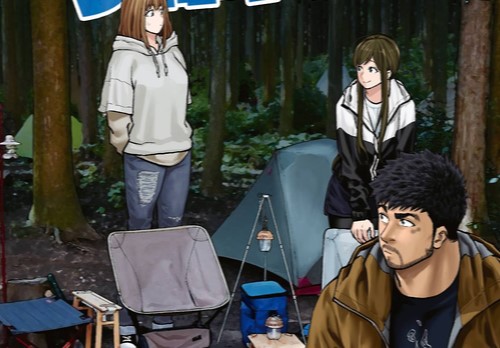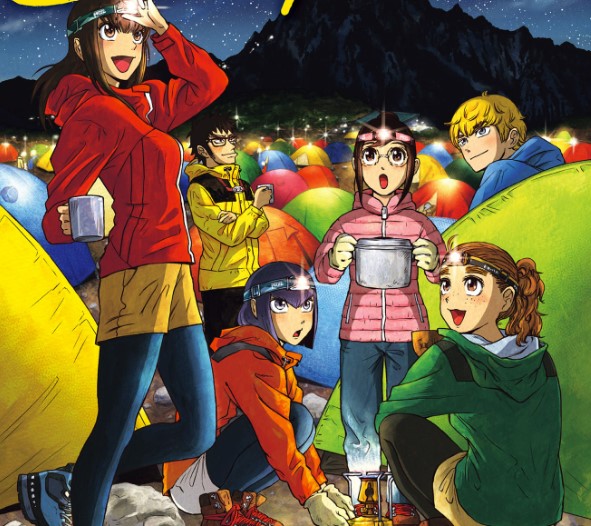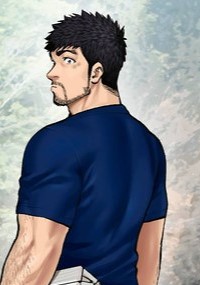ワンダーソフトウェアから販売されている「Wondershare Filmora」は初心者に人気の動画編集ソフトです。
このサイトでもインストール~動画を作るまでに必要な最低限の基礎知識などを紹介してきました。
今回は多機能な編集ソフト「Filmora」においても特に優秀なAI編集について紹介したいと思います。
ARステッカー
出典:「Wondershare Filmora X」公式サイト
ARステッカーは動画に写っている顔を自動で追跡してエフェクトを追加する機能になります。
上の画像のようにハートのエフェクトを追加した場合、動画で人物が動いていても顔を追跡して自動でエフェクトが追随するといった機能で、例えばYouTubeなどで顔を出したくない時などモザイクの代わりとして使用したりすることもできます。
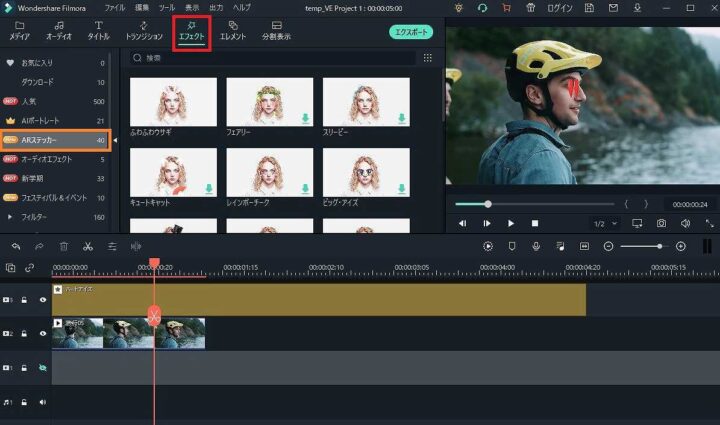
画面上部にあるエフェクト□(赤枠)をクリックし、画面左にあるARステッカー□(オレンジ枠)をクリックするとARステッカー右にエフェクト一覧が現れます。
エフェクト右下に⬇がある場合クリックするとダウンロードが始まり、その後選んだエフェクトの右下が⬇から➕に変わります。
➕をクリックするとタイムラインにエフェクトが追加されます。
エフェクトを有効にするにはタイムラインにある、エフェクトを適用させたい動画の上にARステッカーを持ってきてください。
注意していただきたのがARステッカーの顔追跡は万能ではなく、人物が正面を向いていない場合正しく認識されずエフェクトが付与されない事があるので、なるべくARステッカーを使うときは人物が正面を向いている動画を用意してください。
オートリフレーム
先程紹介したARステッカーのように自動で焦点を検出し、アスペクト比を変更しても動いているものを枠内に入れ続けることができる機能になります。
オートリフレームは動画内の動いているものに焦点を合わせ、それを自動で追跡して変更したアスペクト比内でも無駄な映像を映さず伝えたい部分を的確に表示させる事ができます。
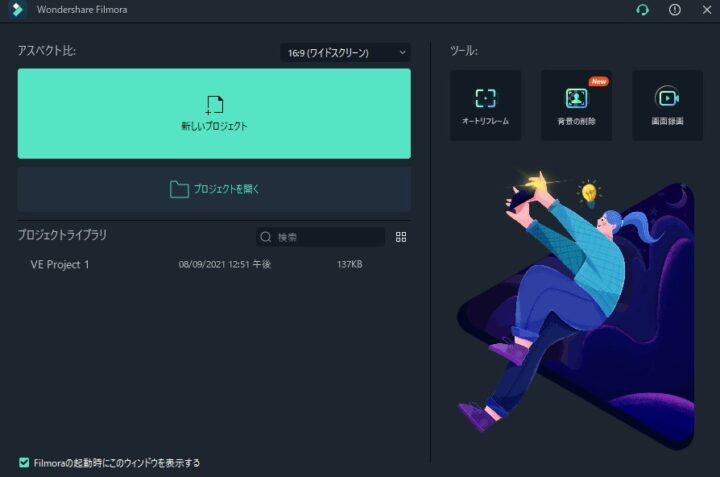
FilmoraⅩを起動した際に出てくるこちらの画面右側にあるオートリフレームをクリックします。
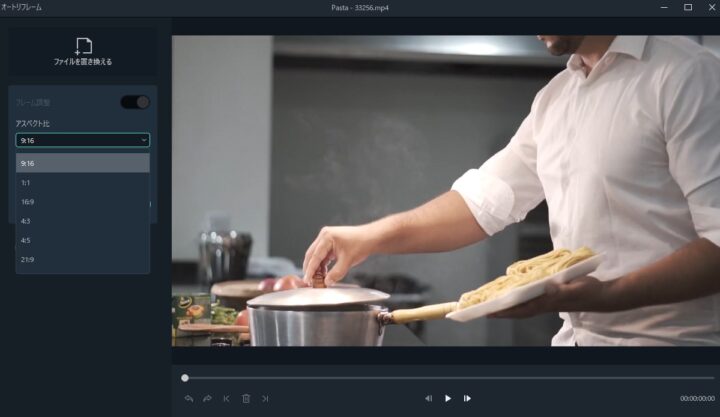
「インポート」をクリックしてオートリフレームを適用したい動画を選びましょう。
インポートした動画が選択した後、上の画像のようにアスペクト比を選ぶ事ができますので、利用したいアスペクト比を選択してください。
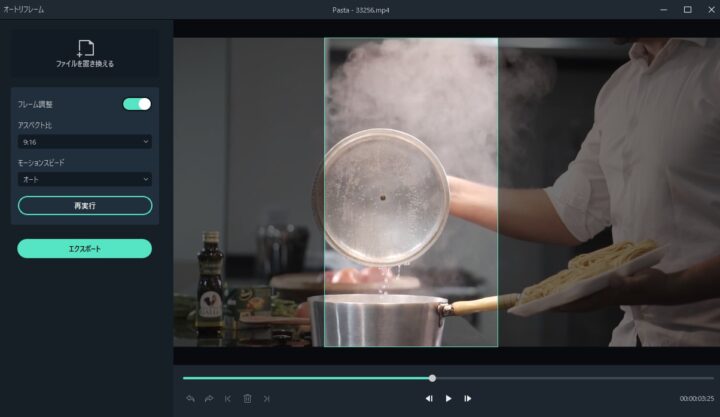
選択後このような画面が現れるので、エクスポートを選択すれば動画が保存されます。
こちらもARステッカー同様に自動で焦点を合わせてはくれますが、自分が思ったように追跡してくれない場合もあるのでその場合は自分でアスペクト比の枠を動かすこともできます。
AIポートレートアドオン
AIポートレートアドオンは動画内の人物などを残し背景だけを消す機能になります。
通常このような背景を消す作業をする場合、人物の後ろをグリーンスクリーンという緑一色にして撮影し、クロマキーという特定の色の一部を透過する機能を使用しないとできません。
このように通常なら手間のかかる背景を消すという行為を、グリーンスクリーンも使用せず使えるすごい機能です。
使用方法はARステッカーとほとんど同じで、エフェクト→AIポートレート→タイムラインに追加だけです。
注意点としては、Filmoraの代金とは別途料金が発生する事(月額990円)と全ての背景を完璧に消し、人物だけを綺麗に残すことが出来ないことです。
上の画像を見ていただくと、鍋が全部消えるのではなく動いていない部分だけ消えてフタと取っ手だけ背景が残ってしまっています。
さらに動画を再生すると服の一部がたまに透過されてしまうという事も起きています。
ただそういった事を除いても、画像ではなく動画の背景を簡単に消せるという機能はかなり魅力的であり、動画編集者にとっては待ちに待った機能とも言えます。
ハイライト自動検出
ハイライト自動検出は指定した動画内をAIが自動で検出し、迫力のあるシーンを自動で表示してくれる機能になります。
編集に慣れていない方でも簡単に魅せる動画を作ることが出来ます。
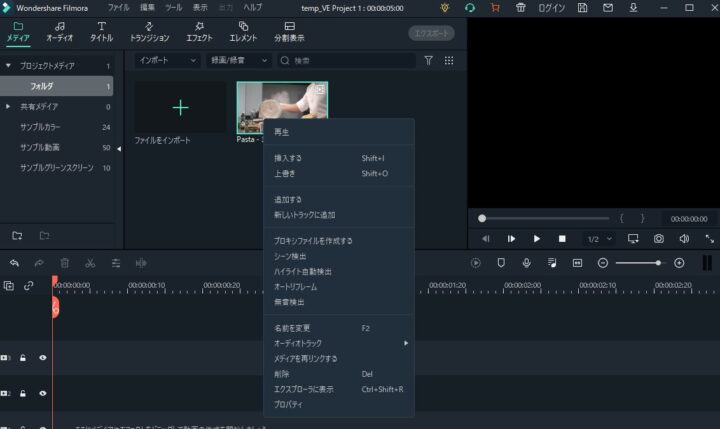
インポートした動画を右クリックし、ハイライトを自動検出という項目をクリックしてください。
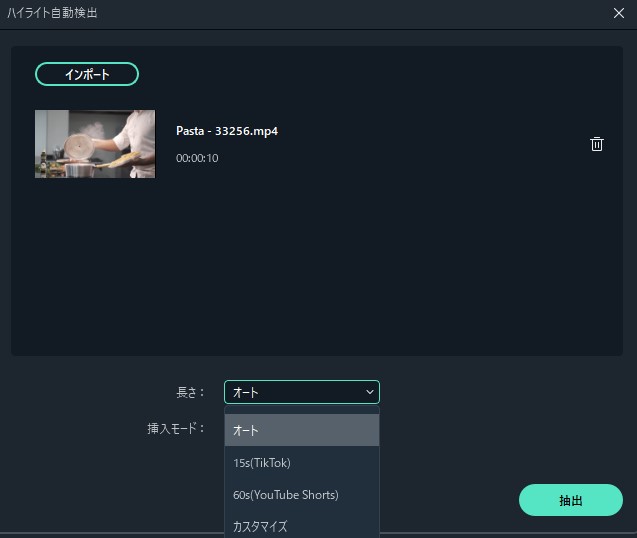
クリックするとこのような画面が表示されるので長さを選択します。
よくわからないという方はオートを選択すれば、AIが動画内にある迫力のあるシーンを選抜してくれます。
長さを決めたら抽出ボタンをクリック、タイムラインに抽出された動画が挿入されます。
この機能の優れている所は、長い秒数の動画をいちいち自分でトリミングしなくても自動でおこなってくれる所と、TikTokなどの15秒動画をすぐに作成できるところです。
Tik Tokに動画をあげたい、でも時間がなくて編集も面倒くさいという方にはまさにうってつけの機能になります。
オートノーマライズ
この機能はタイムライン上にある音声を均一化する機能になります。
動画を編集する際、使用するBGMの音声が一部分大きかったり小さかったりした時や、喋っている声などが所々小さくなっていた時などに役に立つ機能です。
使用方法はタイムライン上にある音声を選択肢右クリック
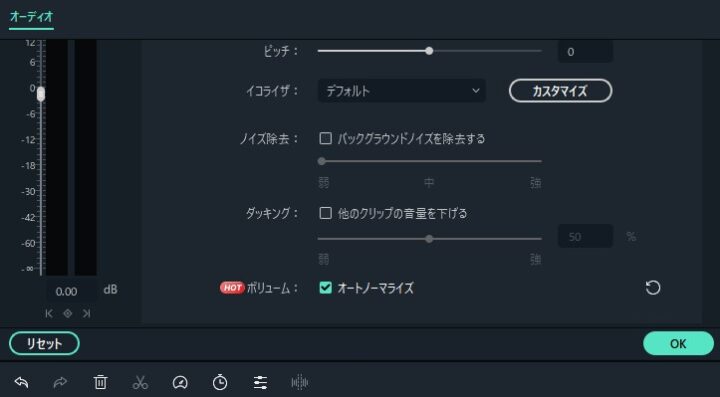
クリックしたら画面上部に調整画面が出てくるので下にスクロールし、オートノーマライズに✔を入れましょう。
最後にOKボタンを押すとボリュームが均一化されます。
この機能を使用することでオーディオの音量調整を一括で調整できるので、編集作業がかなり楽になります。
おわりに
今回は「Filmora」の中でも特に優秀なAI編集について紹介させていただきました。
多種多様な機能の中でもAI編集を使いこなせれば動画技術の向上、動画編集の時短にたいへん役立つのでぜひやり方を憶えて動画編集に役立ててみてください。
Filmoraをダウンロードするならこちら↓↓