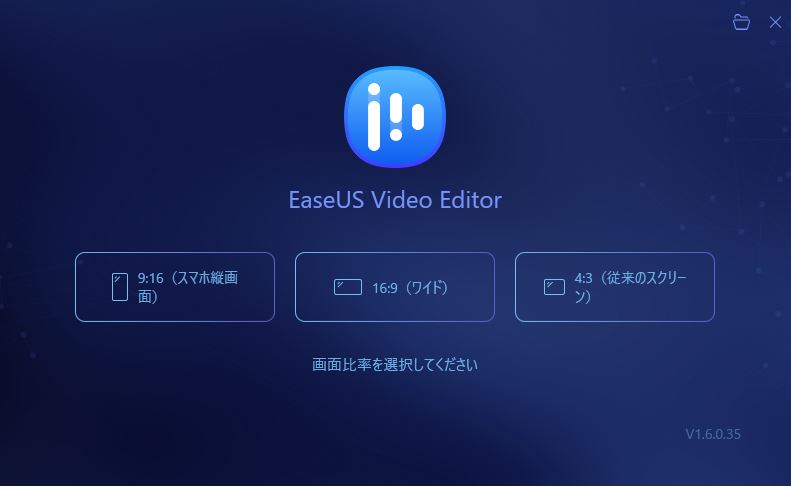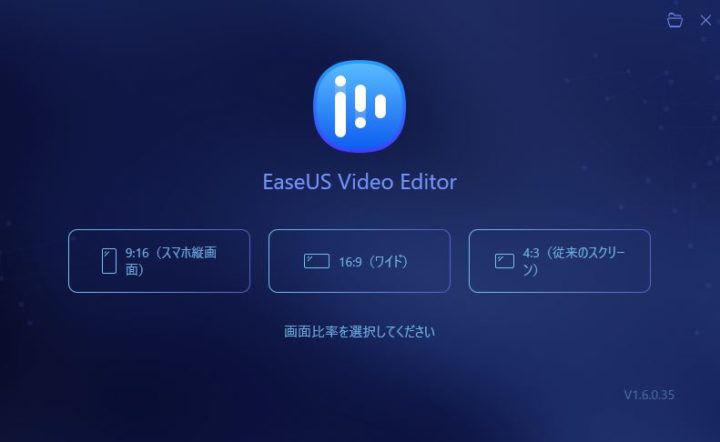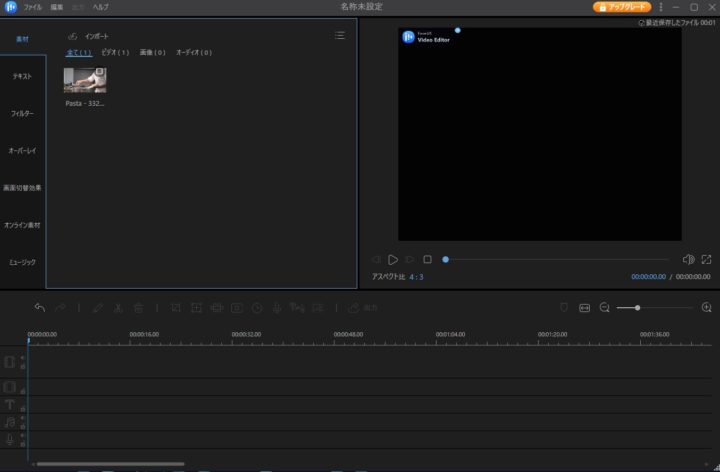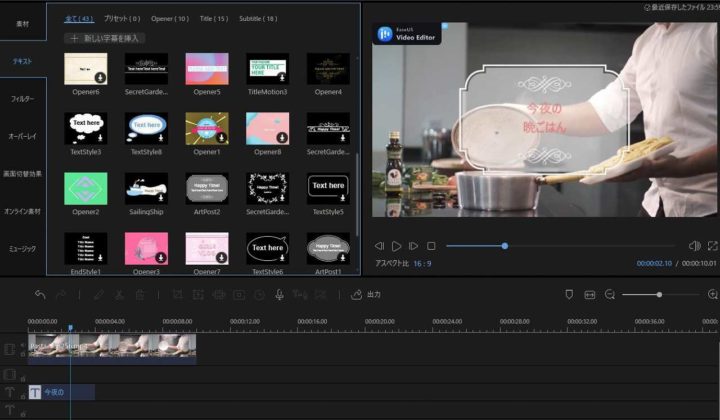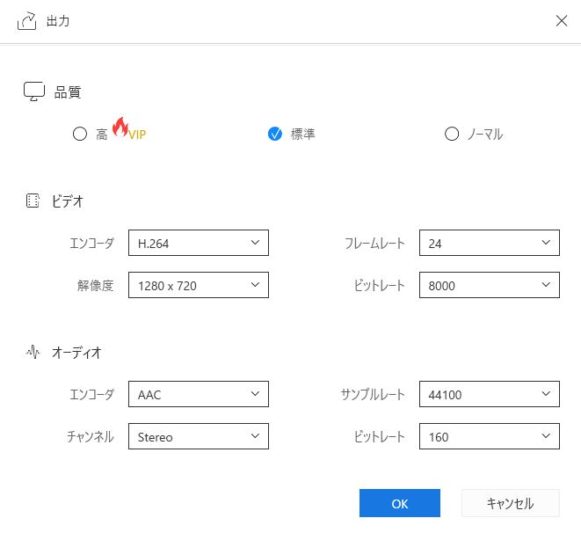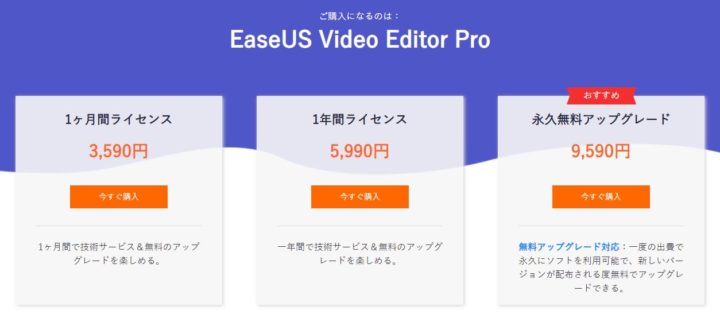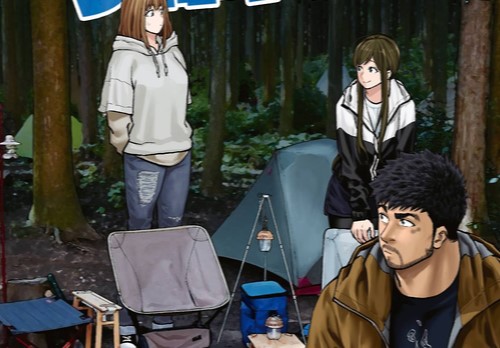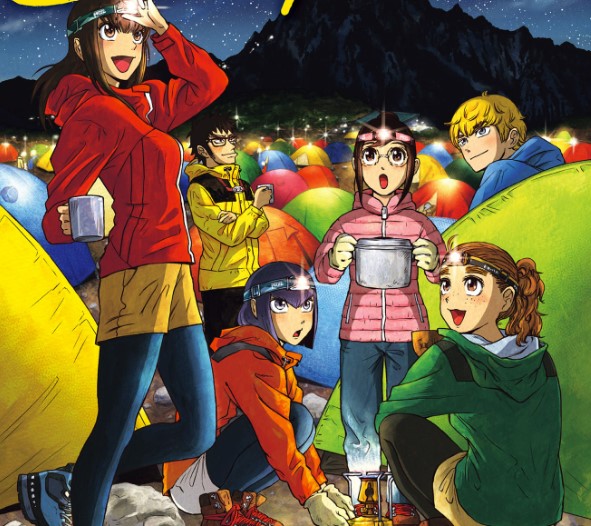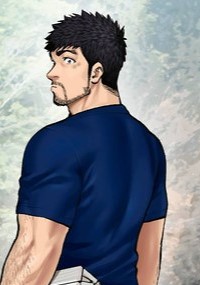動画編集に興味があるけどどれを選んでいいかよくわからないって方は多いと思います。
これからYouTuberになって一稼ぎしたい!!
家族との思い出の映像をより魅力的に残したい!!
そんな方々にとってとても重要になってくるのが動画編集ソフトです。
動画編集ソフトは無料のものから有料のものまで数多くありますが、その中でいかに自分に合うソフトを見つけるかが重要になってきます。
例え高価な動画編集ソフトを購入したとしても使いこなせなければ宝の持ち腐れになりますし、安さこそこそ全てと無料のものを利用し自分の思い描いた編集ができなければ意味がありません。
今回はそんな動画編集初心者さんの為に、無料ではAviutl/有料ではPowerDirectorを使用したことのある私がなるべく安価で初心者でもある程度のクオリティの動画が作れる「EaseUS Video Editor」を紹介していきたいと思います。
コンテンツ
EaseUS Video Editorレビュー
EaseUS Video Editorを起動した時に出る画面です。
見てわかるように画面比率を3種類から選べるのでTikTokやYou Tubeの動画を作成しやすい工夫がされています。
画面はシンプルなものの見やすく、初心者の方でも迷うことなく使用できるように最初は手書き風の指示がでたりなど優し設計になっています。
実際使用してみると今まで使用した動画編集ソフトの中ではかなり扱いやすく、ヘルプなどを見なくても簡単に操作できるのはEaseUS Video Editorの強みであると思いました。
また様々なファイルの形式に対応しており、一般的なMP4編集や最近増えてきているmovの編集にも対応しているので、拡張子がよくわからないという方にも問題なく扱えるソフトになっています。
無料で有名なAviutlは無料とは思えないほどのクオリティの高い編集作業が可能になりますが編集どころかインストール作業ですら難しいと感じる方も少なくなく、さらに高度な編集となるとかなり長い時間をかけて勉強していく必要があります。
そしてPowerDirectorはEaseUS Video Editorより高度な作業ができるものの値段がEaseUS Video Editorより高額であり、編集作業の幅が広がることにより初心者の方は少し戸惑う可能性があります。
EaseUS Video Editor◎/PowerDirector○/Aviutl✖
高度な編集
EaseUS Video Editor△/PowerDirector○/Aviutl◎
値段
EaseUS Video Editor○/PowerDirector△/Aviutl◎
EaseUS Video Editorは値段が安く操作はシンプルで動画編集の足がかりとしては申し分ないものの、シンプル故に細かい編集ができずクオリティの高い動画を作りたくなった時は物足りなさを感じてしまう編集ソフトだと使用して思いました。
ただ動画編集ソフトはどれもある程度の知識がないと上手く編集できず、人によってはテキストを上手く配置できないどころかまともに操作すらできないという人もいるので、直感的に動かせるEaseUS Video Editorは数ある動画編集ソフトの中でも簡単にそこそこのクオリティの動画を作るという点では他社の製品に引けを取らないソフトだと感じました。
EaseUS Video Editorのメリット
・簡単操作でクオリティの高い動画編集が可能
・出力(エンコード)する際、各SNSの形式に合わせたプリセットが用意されている
・他の動画編集ソフトより操作がシンプルな分、すぐに操作方法をおぼえる事ができる
・値段が他の動画編集ソフトより安価
・You TubeやTwitterなどの投稿をスムーズに行うことができる。
・無料体験版でもほとんどの機能を利用できる
EaseUS Video Editorのデメリット
・機能がシンプルな分複雑な編集に向かない
・動画編集に慣れた方には物足りない
EaseUS Video Editorは買いか?
EaseUS Video Editorの一番のデメリットは複雑な編集ができないという事だけなので、動画編集ソフトを利用したことがある、または慣れている方なら購入は見送ったほうが無難です。
動画編集ソフトに触れたことのない初心者の方にとっては操作方法のヘルプ付きで操作がしやすく、安価に購入できるEaseUS Video Editorは買いだと思います。
どうしても悩んだ時は無料体験版で試してみてから購入することをおすすめします。
EaseUS Video Editor使用方法
インストール手順
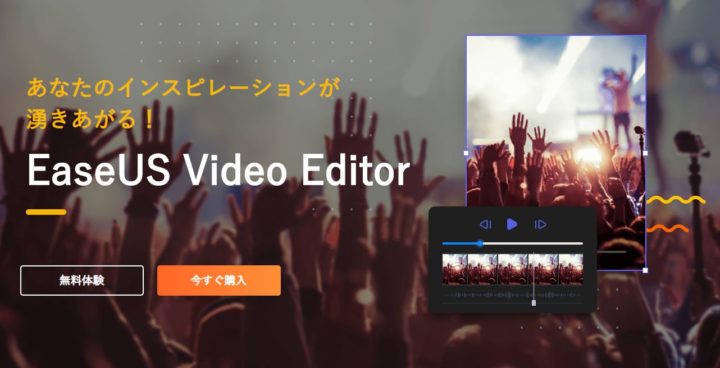
※私はWindows10を使用しているので手順が違っている方は申し訳ありません。
まずはEaseUS Video Editor公式サイトへ移動し、無料体験か今すぐ購入を選びます。
最初から今すぐ購入(有料版)をする必要はないので無料体験をクリックしましょう。
①言語の選択は日本語になっているのでそのままOK
②EaseUS Video Editorセットアップウィザードの開始=次へを選択
③使用許諾契約書の同意=次へを選択
④インストール先の指定=特に問題なければ次へ
⑤追加タスクの選択=デスクトップ上にアイコンを作成するに☑を入れて次へ
⑥インストール準備完了=インストールをクリック
画面比率選択
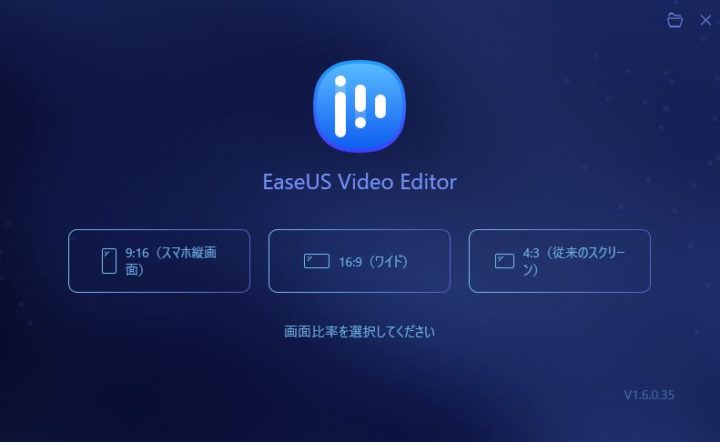
EaseUS Video Editorを起動したらまっさきに出てくるのがこちらの画面です。
この画面から編集する画面の比率を選択し、編集作業に移ります。
9:16はスマホの縦画面、16:9(ワイド)は現在のデジタルテレビの画面比率、4:3はアナログテレビの比率になります。
よくわからんって人はとりあえず16:9を使っていけば問題ないと思います。
素材&インポート
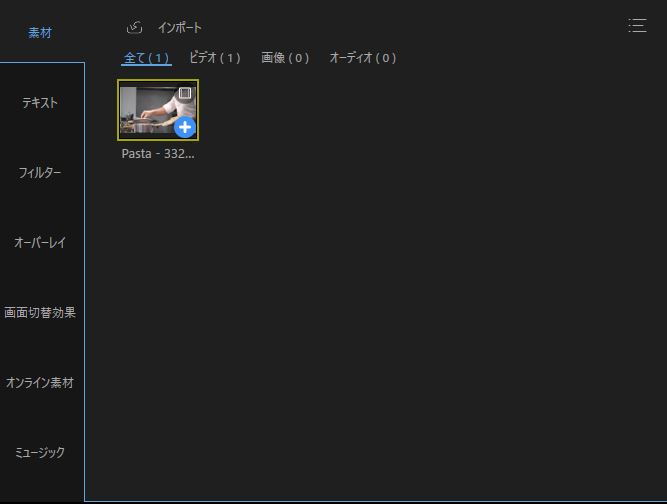
編集でまず初めにやるのがファイルのインポート(データを取り込む)です。
上の画像はすでにファイルをインポートしてある状態ですが、素材をクリックし素材画面を出す→編集したい動画または画像をドラッグ&ドロップするか画面上部にあるインポートをクリックしてファイルを選択すると画像のように素材広場にファイルをインポートすることができます。
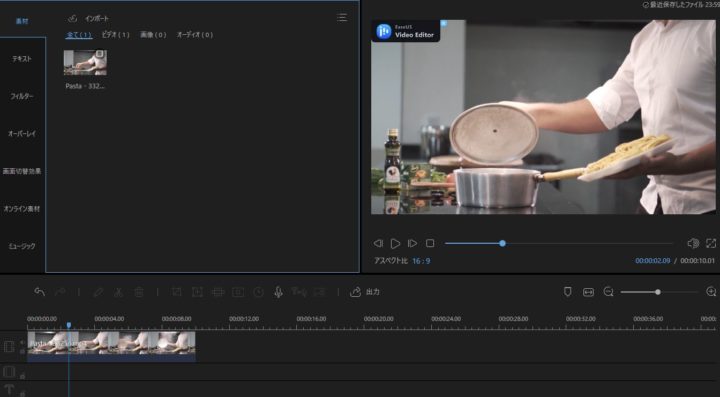
ファイルをインポートすることができたら、インポートしたファイルの右下に出てくる青色の十字ボタンを押すと下の編集画面にファイルを置くことができるので、ここまでやってようやく動画を編集する準備完了です。
テキスト
テキストを1つ選択して、コメントに「今夜の 晩ごはん」とテキスト入力した画面を表示しています。
テキストを自分で作成して自由に配置するもよし、既にあるプリセットの中から好きなものを選んで言葉だけ編集し上の画像のように配置することもできます。
You Tubeなどのオープニングに使えそうなテキストが既に用意されているのは編集する上ですごく楽です。
カット
動画編集でかならず使うのがカットです。
カットは長い動画などを編集する時、無駄な部分をカットして必要な部分だけを残すときなどに使います。
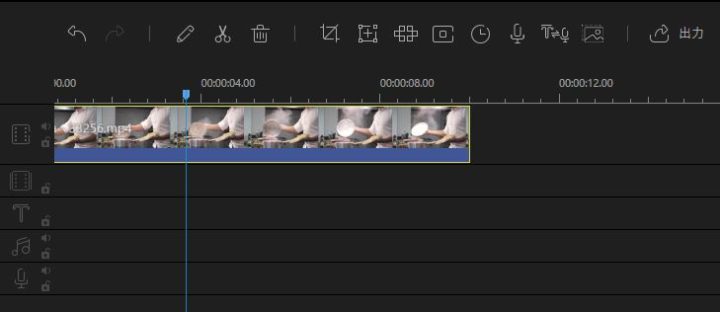
カットのやり方は2つあり、1つは画像上部にあるハサミのマークをクリックすると縦に伸びる青い線の部分に重なった所がカットされます。
もう1つは右クリック→分割の順でクリックすると同じように青い線が重なる部分がカットされます。
フィルター
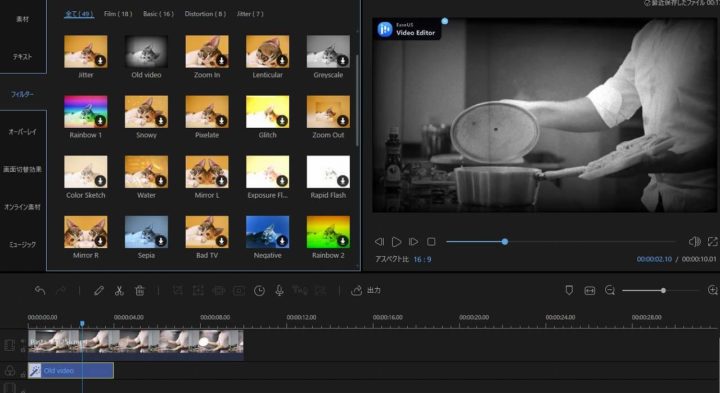
フィルター機能は素材に合わせて色を変えたり手書きのような表現をすることができます。
画像の写真はフィルターの「old video」を使用しており、昔の白黒映画のようなシーンに見せることができます。
素材は今の所全部で49種類あり、このフィルター機能は様々な面で使用することになると思います。
オーバーレイ
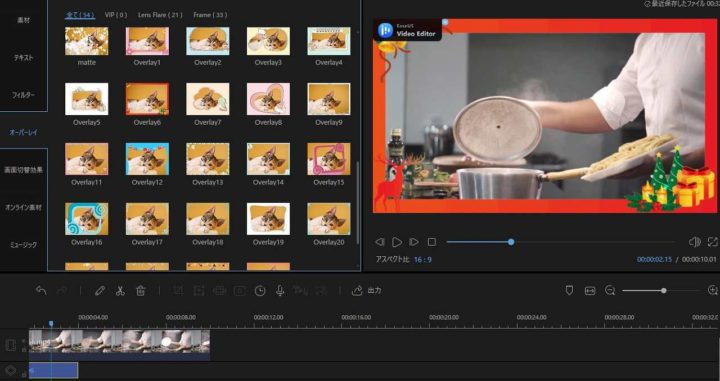
オーバーレイは外縁を飾ったり素材に合わせて動きのある効果をつけることができます。
画面切り替え効果
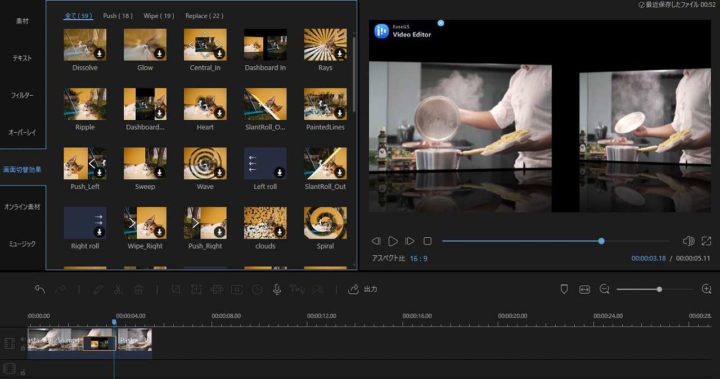
画面切り替え効果は素材のつなぎ目の不自然さをなくす為に使用します。
素材Aの画面から素材Bの画面に切り替わる時急に変わる画面の違和感を光で隠したりフェードイン・アウトを使用して違和感なく素材の切り替えをすることができます。
オンライン素材
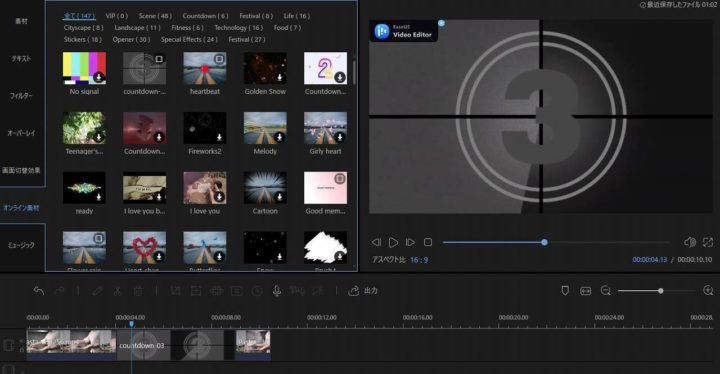
こちらはフィルターなどとは違い編集などはできず、ありのままの素材を使用するようです。
例えばですが画像のオンライン素材はカウントダウンになっており、3→2→1の順にカウントが進んでいき映画のような表現ができますがこれを素材と合わせたりすることはできません。
ミュージック
こちらは全294曲が用意されており、好きな曲を素材と合わせて編集することができます。
無料の音楽素材が用意されているのはとてもありがたいですね。
モザイク
動画編集の際見せたくないものや法律上見せてはいけない物があった場合、それのみを隠すために役に立つのがモザイク機能です。
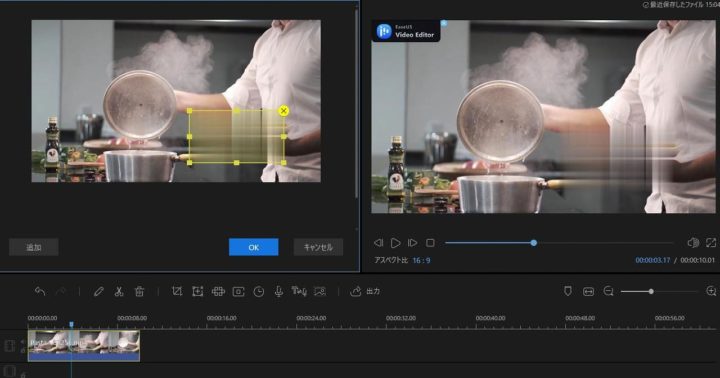
モザイクは黄色く囲んである場所にモザイクをかけることができ、範囲も選択できるので何かと重宝しそうです。
ファイル出力
動画編集が終わったら動画をアップするために編集した動画を出力(エンコード)します。
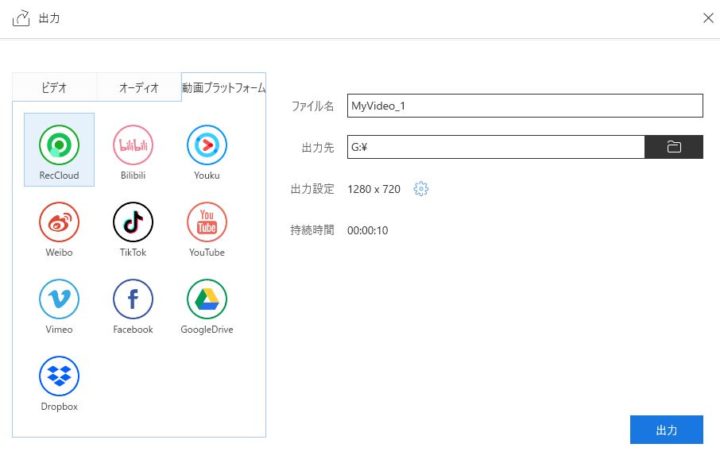
各種動画配信サービスに対応したプリセットがあるので初心者の方でも迷うことなく出力できるのはとても助かる機能です。
また自分で調整したいときも出力設定をすることで品質設定を細かくいじることができます。
EaseUS Video Editor購入
EaseUS Video Editorは無料版と有料版があり主な違いは以下のとおりです。
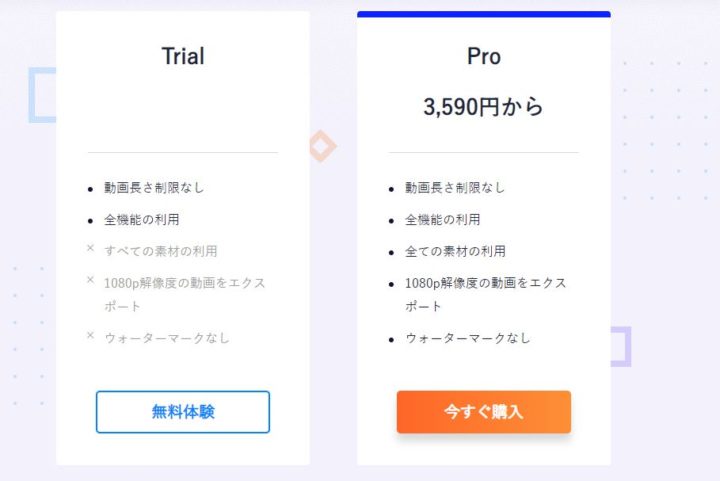
有料版はすべての素材を使用できるようになり、高画質での出力と無料版に出てくるロゴマークを消すことができます。
少し触るだけなら無料版で問題ありませんが、本格的に取り込むなら有料版の購入を考えたほうがいいでしょう。
値段体型はサブスクリプション方式を採用しており、以下の3つの中から自分に合ったものを購入できます。
1ヶ月間ライセンス/3,590円
1年間ライセンス/5,990円
永久無料アップグレード/9,590円
永久無料アップグレードは1度購入してしまえば永久にソフトを利用でき、さらには新しいバージョンが配布されても無料でアップグレードすることができます。
正直1ヶ月間ライセンスはお金の無駄になる可能性が高いので購入はしないほうがいいと思います。
無料体験でEaseUS Video Editorを気に入ったのなら永久無料アップグレードを購入するのが1番おすすめですが、もし少しでも不満があるなら素直にPowerDirectorを購入することをおすすめします。
EaseUS Video Editorまとめ
EaseUS Video Editorを使用した感想は「動画編集を初めて利用する初心者さんにおすすめな動画編集ソフト」だと思いました。
私個人としては無料編集ソフトの「Aviutl」をおすすめしたいですが、Aviutlは初心者の方が使うには難易度が高すぎますし、PowerDirectorは扱えないこともないですがよりわかりやすく使用できるという点ではEaseUS Video Editorの方が初心者向けです。
動画編集は編集に多くの時間を費やす事が多く、より高度な編集をする場合とても根気のいる作業になるので人によってはすぐ挫折します。
なので最初から高額な編集ソフトに手を出すのはおすすめしません。
お金にあまり余裕がなく、初めての動画編集は不安という方にはおすすめなソフトなのでぜひ1度試してみてください。
おわり